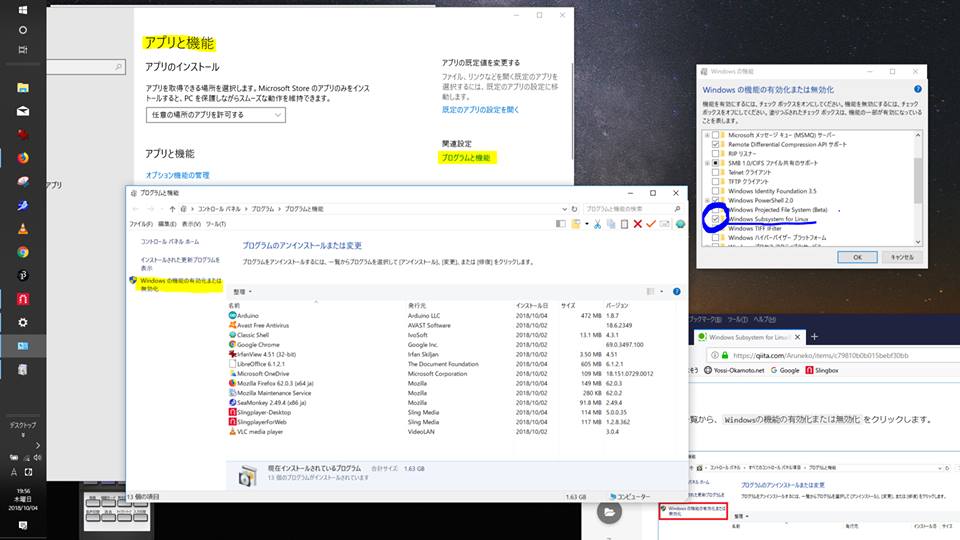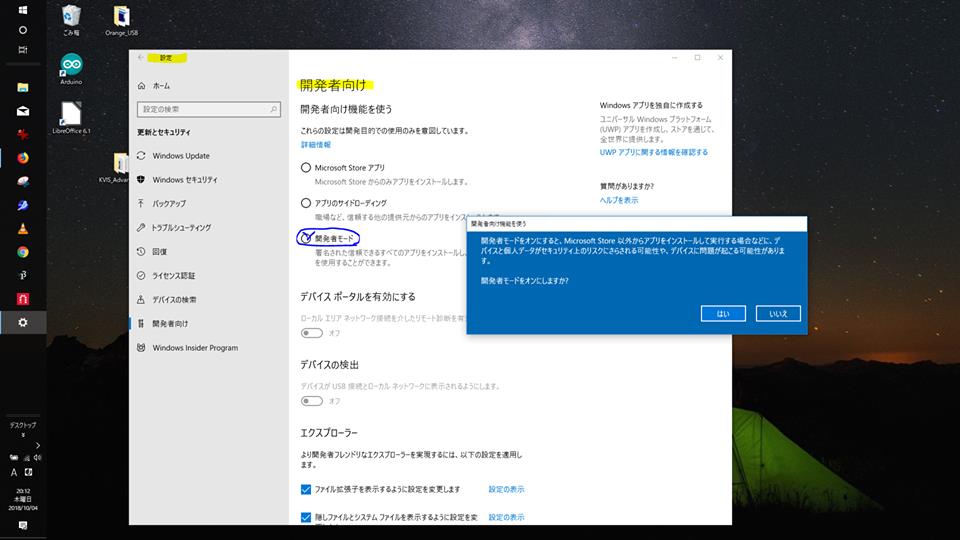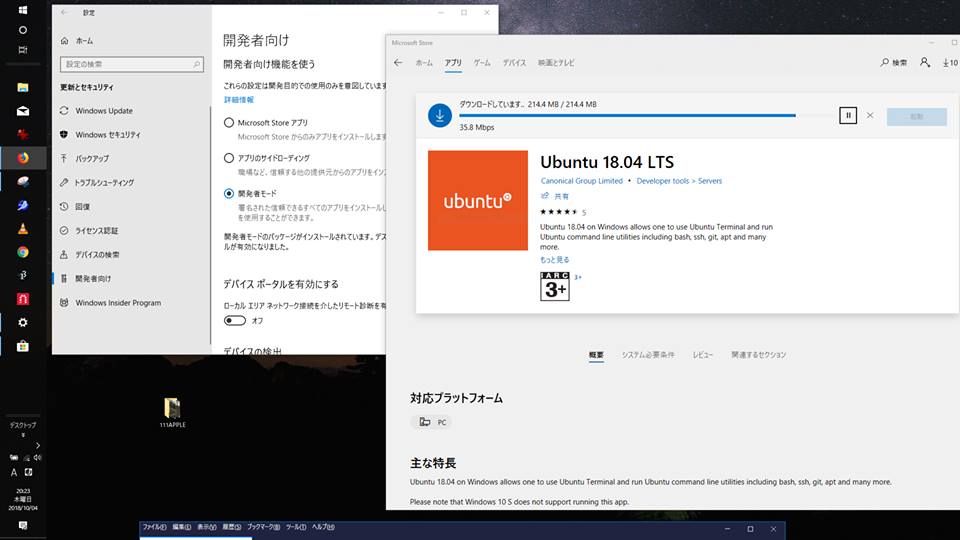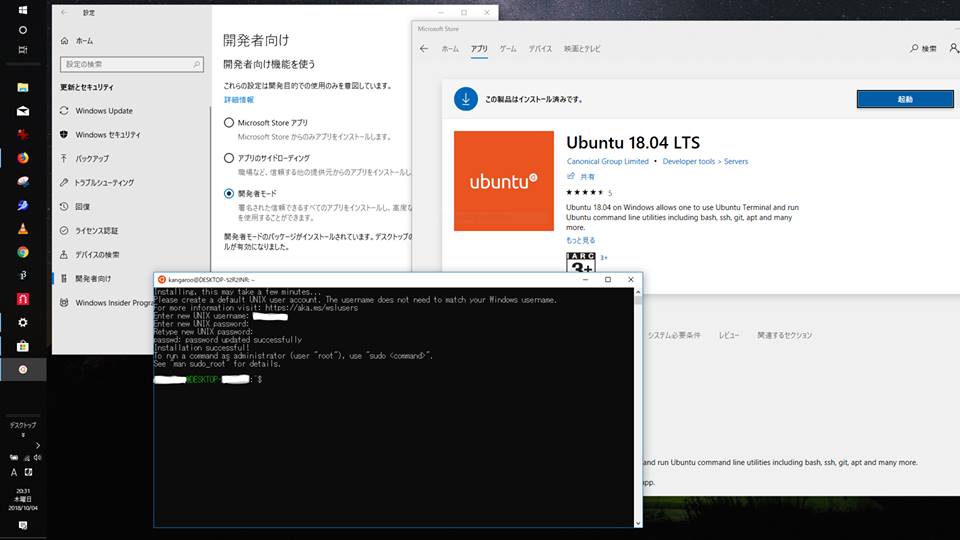WSL 続き.X-windowの導入です.ここらあたりから,やや難しくなります.下記サイトを参考に,まずVcXsrvというのを入れます.次にデスクトップ 環境として,これはUnityとか,色々選択しがあるのですが,ここでは軽量のxfceを入れます.ホームディレクトリの設定がやや面倒です が,Windows上にLinuxのX画面が動く様は感無量ですね.かつて不倶戴天の敵であったLinuxを取り込んだMSもなかなか味のあることを決断 しました.幾つか画面を紹介します.
https://qiita.com/MERIK/items/ef4ecf7a51f89c403e94
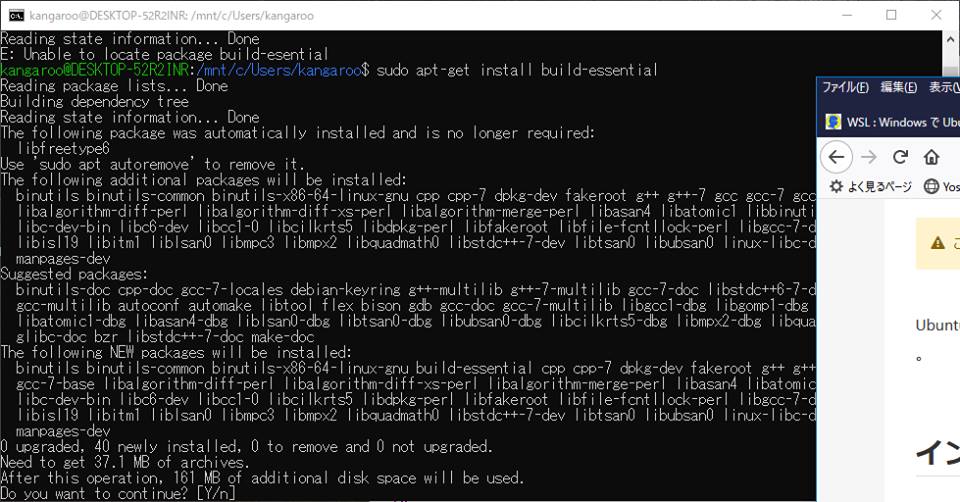
X画面に必要なソフト類をまとめてapt-getでインストール.最後の行にコマンドを表示しました.
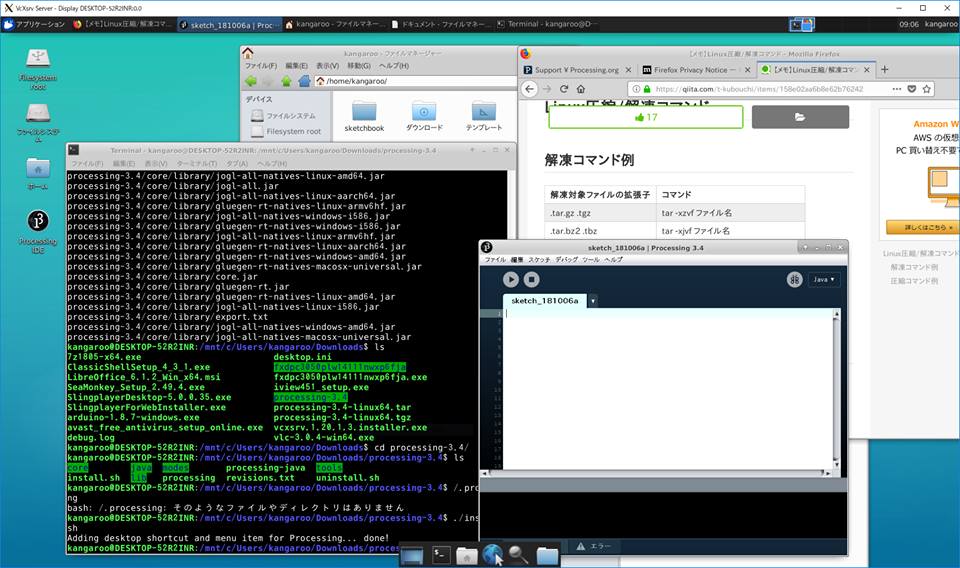
無事xfceがインストールされて,X画面が立ち上がっ
Copyright (C) 2018 Yoshio Okamoto, all rights reserved.